
This happened to me recently and I stumbled across a neat feature of openssh (the ssh client on everyone’s computer). When you are at the coffee shop, or at a conference, and you are not sure that you want to send all your data over the wi-fi network in plaintext, you want a secure tunnel to browse. service doesn’t run or run, but but listening at wrong adresses or ports, or addresses and ports are correct, but then some rules are missing by firewall etc.).SSH Tunnel + SOCKS Proxy Forwarding = Secure Browsing DecemPosted by Carthik in applications, commands, guides, servers, ubuntu. # Depending on checks-results above – you will see where to search problem (i.e. # Try ssh in the test-mode (if doesn’t start) and check the console message in this case: # Check which addresses and ports the SSH is listening to: # Check authentification-log for authentification/access problems:

# Set in the /etc/hosts.allow file (which is deprecated, but just for case) your allowed IP range for SSH (correct with your values): Here are the useful steps to localize the error (in my case it was wrong value of ListeningAddress in the sshd_config file, but in your case it can be different). Of course, change ‘username’, ‘ip’ and the port number you’re using on your Ubuntu server To log into your server via SSH, right from your Ubuntu desktop terminal. Just open up Terminal and run: ssh -p1337 Now you can use SSH to log into your server. Run the following command: sudo service ssh restart Now, restart SSH for the changes to take effect. You need to check with your internet provider and your modem/router(s) if you need to allow the new port. If you’re using UFW, just run: sudo ufw allow 1337 Once you are done, save and close the file with Ctrl + W, then Y and hit Enter/Returnīefore restarting SSH you need to configure your firewall to allow the port you provided before. Use a different port number, whichever one you want to. Once you open the file, find and change the following line from: # Port 22
#SSH PROXY UBUNTU INSTALL#
If you don’t have nano installed (it’s a text editor), run this command: sudo apt-get install nano -y First, open up the ssh configuration file by running the following command: sudo nano /etc/ssh/sshd_config
#SSH PROXY UBUNTU UPDATE#
Like changing the default port (recommended for security reasons), disabling “root” user login etc.įor now, we’ll just update our default SSH port (which is 22). Now that you’ve installed SSH, you can configure it.

Install it by running the following command in your terminal: sudo apt-get install openssh-server -yĪfter the installation is done, you’ll have SSH enabled on your Ubuntu desktop. In other words, you need to install OpenSSH so you can log into your server. In addition, OpenSSH provides a large suite of secure tunneling capabilities, several authentication methods, and sophisticated configuration options. It encrypts all traffic to eliminate eavesdropping, connection hijacking, and other attacks. OpenSSH is the premier connectivity tool for remote login with the SSH protocol.
#SSH PROXY UBUNTU HOW TO#
So here are the instructions on how to enable SSH via terminal: Open up TerminalĮither open it via your menu or just press Ctrl + Alt + T Install OpenSSH You can also install SSH via a GUI, but where’s the fun in that? You already started using a server anyway. Ok, so onto our SSH installation instructions.
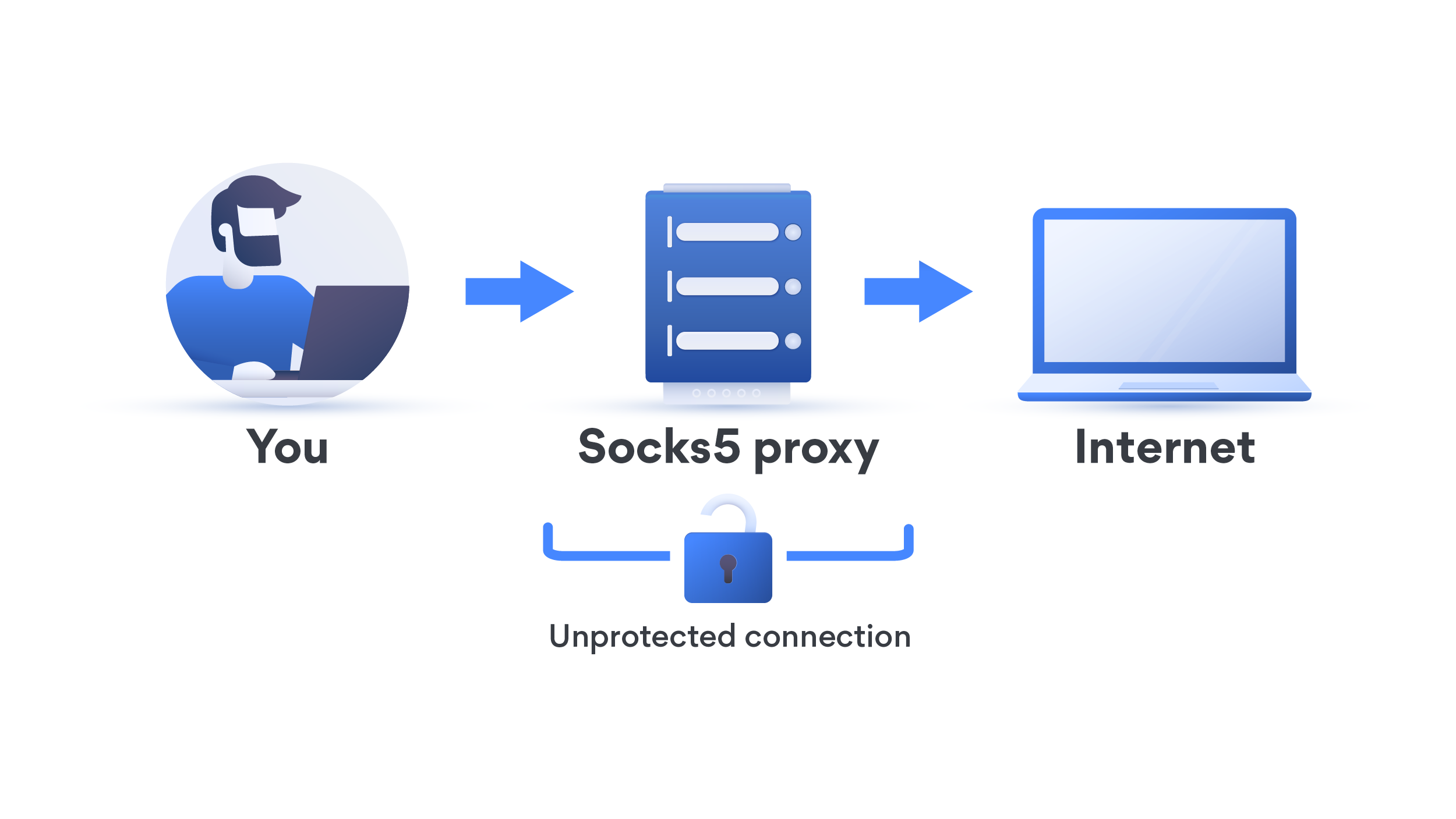
Note that you may already have SSH installed on your Ubuntu, so just try logging into your server or run this command to check if SSH is currently running: ps -aux | grep ssh No need for PuTTy or other 3-rd party apps to access your server. Now, you can directly access your Ubuntu server via the desktop version of Ubuntu, straight from your Terminal. Debian 7, 8, 9 or any other Debian release.Any flavor of Ubuntu, including Ubuntu MATE, Ubuntu Budgie, Ubuntu GNOME, Kubuntu, Lubuntu, Xubuntu….This tutorial will work on just about any Debian-based distro, including, but not limited to: You may be using some of our recommended Linux distros for gaming. Oh, you also have an Ubuntu (cloud) Server? Even better. Finally decided to use Ubuntu for your Desktop OS? That’s great.


 0 kommentar(er)
0 kommentar(er)
